Microsoft Teams Meeting, Sorry, we could not find any building
It is bit tricky to add new meeting location in Microsoft Teams through which you can organize your organization’s meeting schedules with the proper follow-up and reminders etc. Microsoft Teams will give you a very strange error like “we could not find any building”
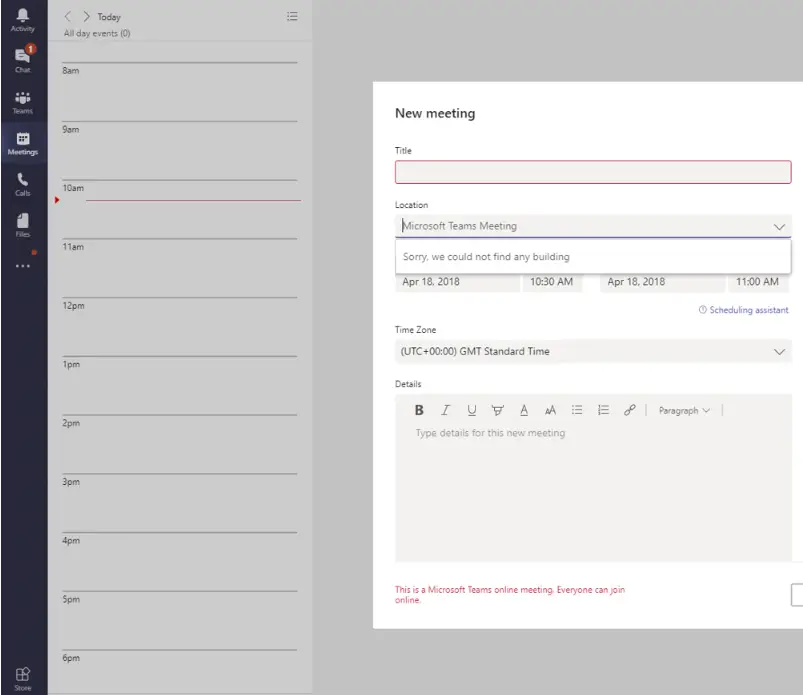
Follow mentioned steps to add Rooms via Office365 portal and to resolve above error:
- We need to create one Distribution Group in Microsoft Exchange Office365 portal e.g. meeting Room. Please do confirm that you have selected the Distribution List from drop down menu.
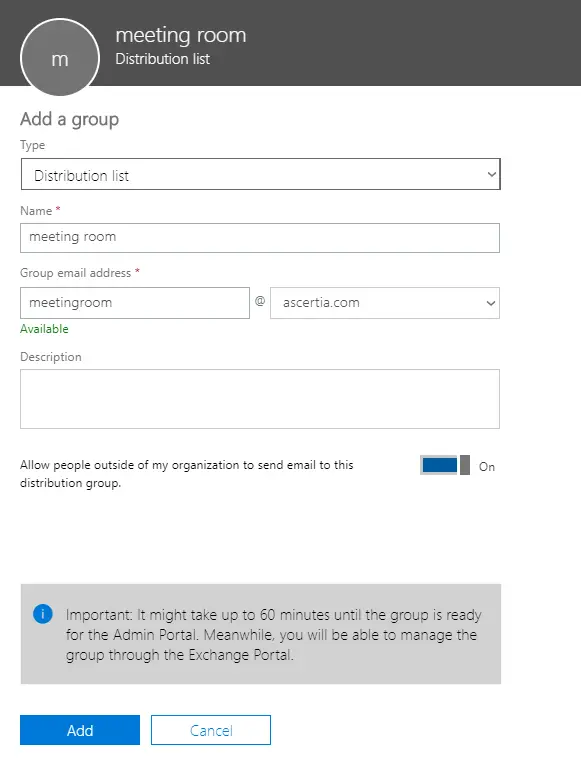
- In Office365 portal, select Resources from left menu and click on Rooms & Equipment. Press Add button to add Room and provide the required information. It will create an email address and no need to provide license to this email address as we are not going to use it as a mailbox.
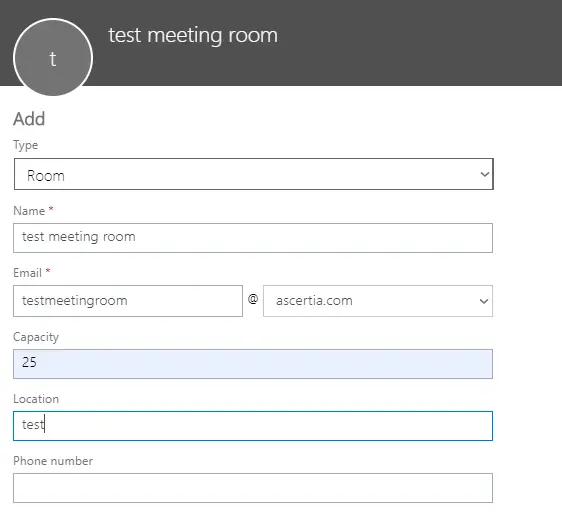
- Search this email address in your Office365 Active users list and make it a part of the distribution group which we created earlier. Repeat same process to add Meeting Rooms in Rooms & Equipment section if you have one or more meeting rooms in organization.
- Once done above steps, convert the distribution group to a room list with a single PowerShell command. You have to connect with your Office365 portal via Windows PowerShell and execute command.
PowerSheel Commands to connect to office account
Set-DistributionGroup -Identity “Distribution Group name” -RoomList
If you don’t know the steps to connect with your Office365 portal via PowerShell then continue to follow steps:
Connecting to an Office 365 instance with PowerShell
First, we need to install the Office 365 module for Windows PowerShell and connect to the Office 365 instance. Take the following steps:
1. Download and install the Microsoft Online Services Sign-In Assistant for IT Professionals RTW.
2. Open Windows PowerShell with admin rights and Import the Online Services PowerShell module for Microsoft Azure Active Directory and Office 365:
Install-Module -Name AzureAD
Install-Module -Name MSOnline
3. Enter your Office 365 admin credentials:
$Cred = Get-Credential
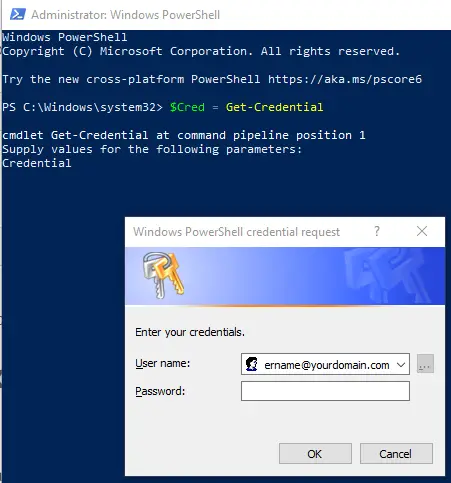
4. Create a remote PowerShell session:
$session = New-PSSession -ConfigurationName Microsoft.Exchange -ConnectionUri https://outlook.office365.com/powershell-liveid/ -Credential $Cred -Authentication Basic -AllowRedirection
5. Import the session commands into the local Windows PowerShell session:
Import-PSSession $session
In case you face similar below mentioned error
Import-PSSession : Files cannot be loaded because running scripts is disabled on this system. Provide a valid certificate with which to sign the files.
At line:1 char:1
+ Import-PSSession $O365
+ ~~~~~~~~~~~~~~~~~~~~~~
+ CategoryInfo : InvalidOperation: (:) [Import-PSSession], PSInvalidOperationException
+ FullyQualifiedErrorId : InvalidOperation,Microsoft.PowerShell.Commands.ImportPSSessionCommand
Troubleshoot the issue
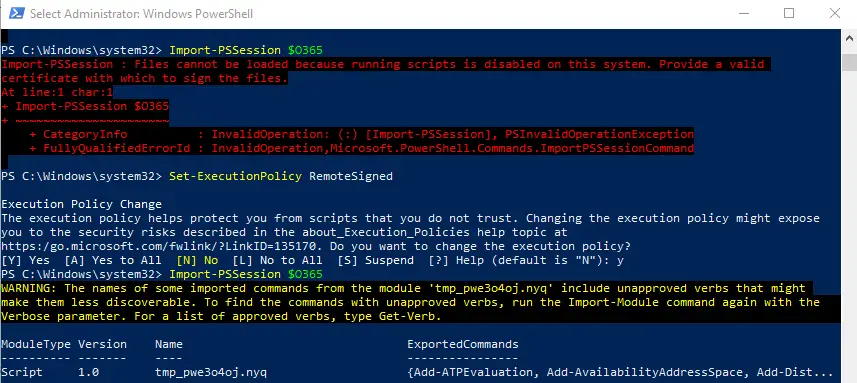
Then Put this command to solve issue and press Y to execute it:
Set-ExecutionPolicy RemoteSigned
- Now run below mentioned command to convert the distribution group to a room list with a single PowerShell command:
Set-DistributionGroup -Identity “Distribution Group name” -RoomList
Now quit Microsoft Teams application and open it again and try to create a meeting request. In location you will be able to find the Distribution Group name and will get all meeting rooms which you have added in that group. It could also be possible that Microsoft Teams will take some time to make changes effect.
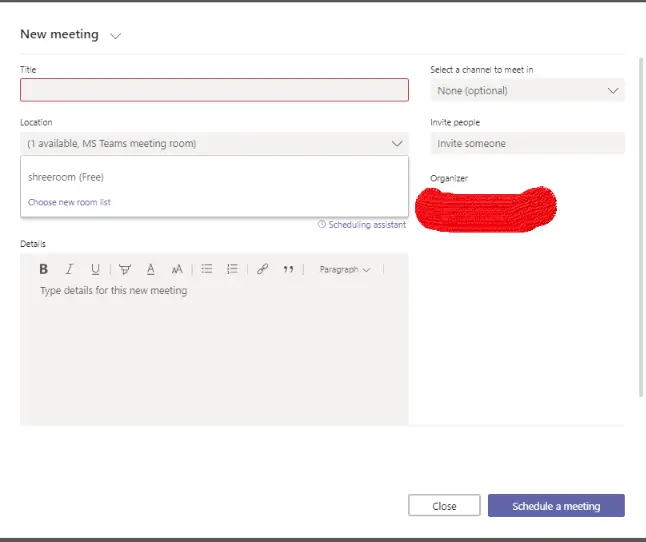
I hope this article will help you solve your problem of “we could not find any building” and let you use the teams features fully. Feel free to share your comments and share with you social media contacts.
Great article, but please correct
“Import-PSSession $ session”
to
“Import-PSSession $Session”
Thanks for the correction. Please keep visiting.