Save Sent Items of Shared Mailbox on Exchange Online
Shared Mailbox is really handy, free of cost (until 50GB) and easy to setup (Mostly automatic) for sending and receiving emails. A group of people can use it, they can send and receive emails without any problem. The only downside is that it saves the sent items in user’s sent item rather than saving in Shared Mailbox centrally. There is no configuration available in Exchange Admin Center for this functionality. Configuration changes require PowerShell commands to be executed. There are multiple commands available which are required for multiple configurations like Send as, Send on Behalf, etc..
This will start saving the sent items of shared mailbox in itself so that everyone can see the replies and act accordingly.
For more information, please visit Microsoft page for Shared mailbox.
How to:
open Exchange with admin rights (right click on start menu and choose Windows Powershell(Admin)
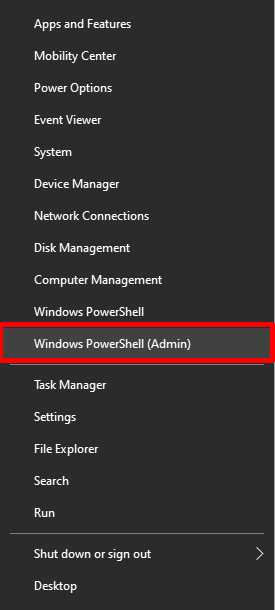
Connect to online exchange by executing command given below:
Connect-ExchangeOnline
Note: You need to have global administrator rights to execute commands to make the changes
To save the sent items sent by an account having Sent as rights.
set-mailbox [email protected] -MessageCopyForSentAsEnabled $True
To save the sent items sent by an account having Send on Behalf rights.
Set-Mailbox [email protected] -MessageCopyForSendOnBehalfEnabled $true
Note: replace [email protected] email address with your shared mailbox address.
A note from Microsoft about license requirements for Shared mailboxes:
Licenses: Your shared mailbox can store up to 50GB of data without you assigning a license to it. After that, you need to assign a license to the mailbox to store more data. For more details on shared mailbox licensing, please see Exchange Online Limits. When a shared mailbox reaches the storage limit, you’ll be able to receive email for a while, but you won’t be able to send new email. Then, after that, it will stop receiving email. Senders to the mailbox will get a non-delivery receipt.