Windows Media Player Skins 2022
Skins are a great way to give your Windows Media Player a unique look and feel. Windows Player’s Now Playing interface will be completely revamped. New skins for the application may be installed here.
Once you’ve accessed the folder containing the skin, you may choose the skin file by clicking on it. When you choose Yes to View Now, Windows Media Player will begin playing. When you launch it, the newly downloaded skin will be shown as seen in the screenshot below.

Windows Media Player allows you to change the player’s appearance by selecting a skin from a gallery by going to View > Skin Selector. In this case, the list of skins you’ve added to the software will display as seen below. After selecting a skin and clicking Apply Skin, the app will open in Now Playing mode. In addition, you may choose a skin and then delete it by clicking the X button.
How to Manage Windows Media Player in Windows 10
Formerly, Windows’ built-in media player, Windows Media Player, was used to play audio and video files. Since Microsoft is no longer providing support for WMP, Windows 10 makes use of the Groove Music and Movies & TV programs as its default media player. Despite the lack of DVD playback capabilities, Windows Media Player is still included within Windows 10. This is a possible way to alter Windows Media Player 12.
I have mentioned some ways to manage Medial player in 2022
Windows Media Player allows you to change the player’s appearance by selecting a skin from a gallery by going to View > Skin Selector. In this case, the list of skins you’ve added to the software will display as seen below. After selecting a skin and clicking Apply Skin, the app will open in Now Playing mode. In addition, you may choose a skin and then delete it by clicking the X button.
Visualizations to Windows Media Player
Unlike Groove Music, Windows Media Player’s Now Playing view incorporates visuals. You may choose various visualizations for them by right-clicking them in Now Playing mode and selecting Visuals from the context menu that appears. Keep in mind that not all WMP skins come with built-in support for visuals.
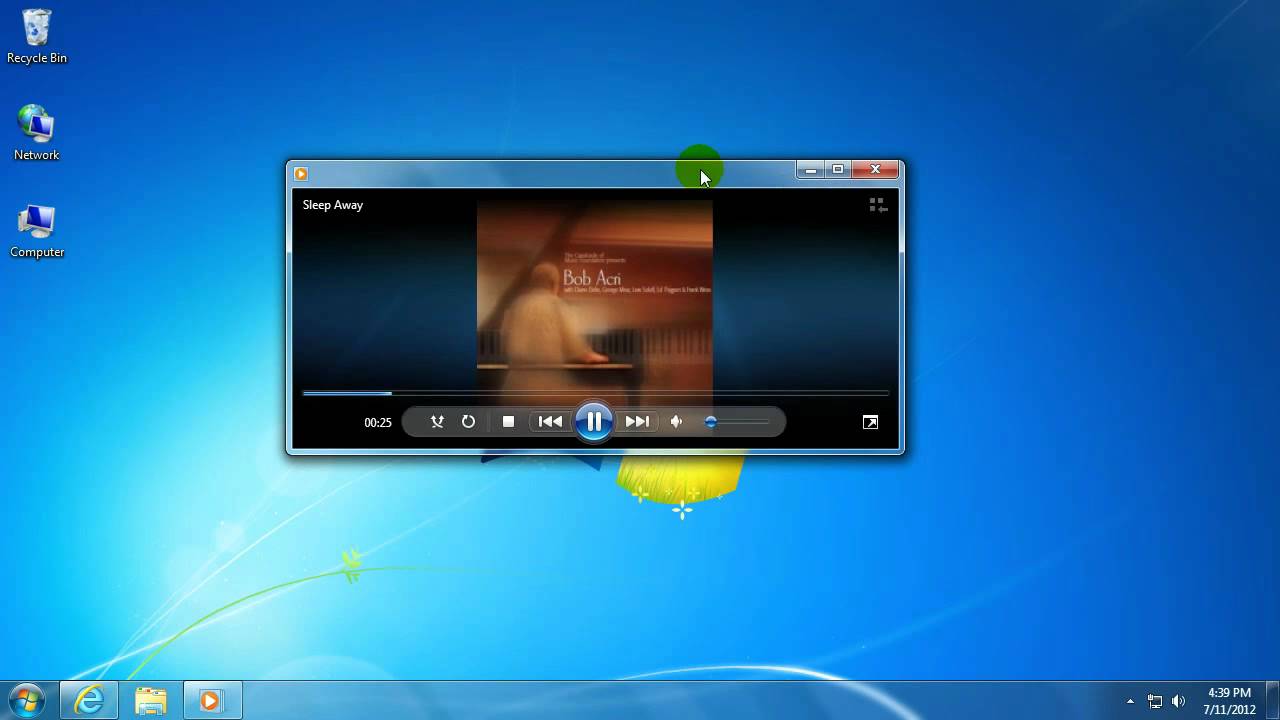
You may get updated visuals for Windows Media Player from the website of the same name. Click the Download button next to a visualization to download it to a local location. After accessing the viewer file’s folder, clicking on it will cause it to be imported into WMP. This should be available through the Visualizations pull-down option.
Customize the Windows Media Player Navigation Pane
The left-hand sidebar of the WMP library window may be used as a navigational tool to look through your media files. When you right-click an album, the menu that appears gives you the option to change this navigation pane. As a consequence, you’ll see the window in the image below.
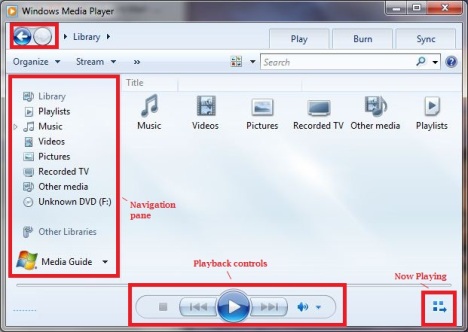
New tabs for the library’s sidebar may be added using this menu. Selecting Images, for instance, will allow you to choose from Tags, Date Taken, and Note. Following the application of the new preferences using the OK button, the library pane will display the following sections. To quickly return to the factory default settings, click the Restore Default rates button in the box labelled Customize Navigation Pane.
Customizing Windows Media Player with Plugins
You may expand Windows Media Player’s functionality with a number of third-party plugins. Windows Media Player Plus is one option, since it expands the player’s tinkering capabilities. Launch this page and choose “Download Now” to get the Windows 10 installation file for Media Player Plus. Start the installation procedure to integrate the plug-in with WMP.
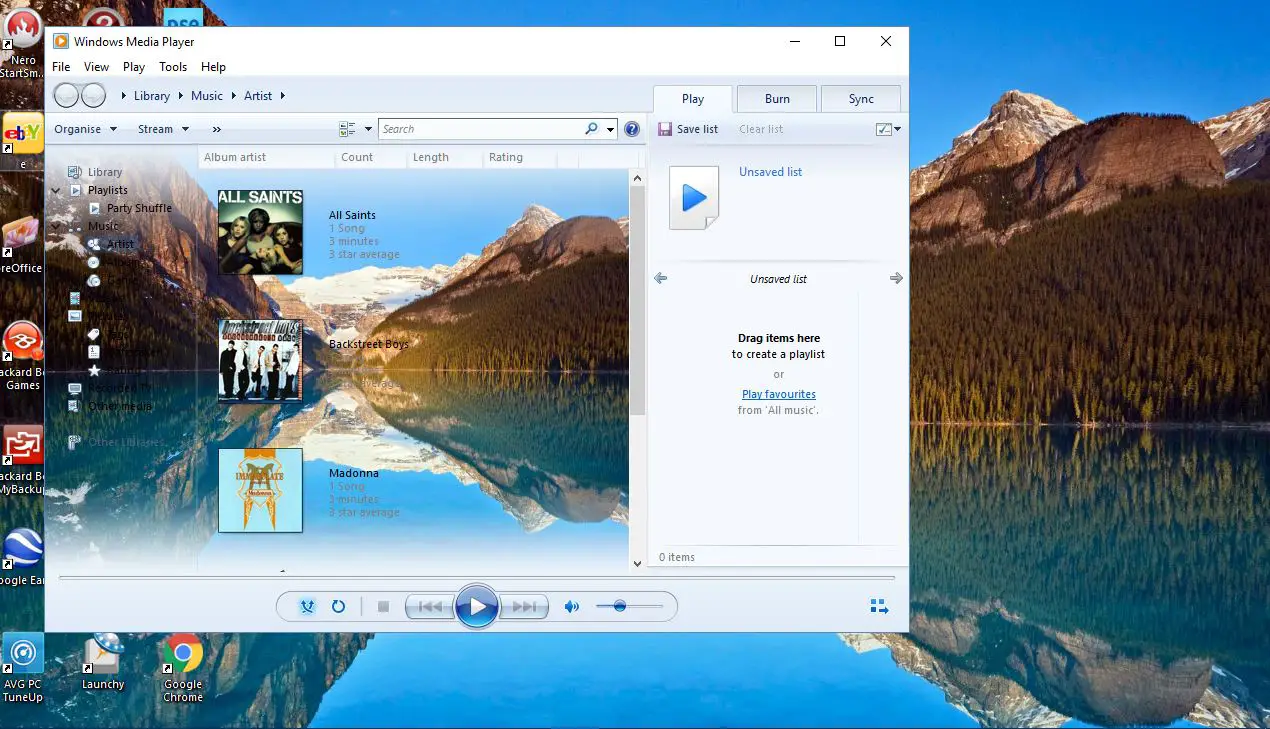
Then, type “Windows Media Player” into the Bing search box to bring up Windows Media Player. Please install Windows Media Player Plus. It’ll open the preferences panel seen in the pictures below. Many of the settings in this section may be used to fine-tune WMP to your specific needs. Before making any more adjustments to Windows Media Player, go to the menu on the left and choose Library. This will bring up the three options for tick boxes that can be seen in the image below.
Add New Backgrounds
Windows Media Player does not allow users to customise the wallpaper used in the media library. But you may still customise these settings using the WMP 12 Library Background Changer Software. If you’re using Windows 10, you may get the Zip file for the WMP12 Library Background Changer by opening this page and clicking Download. By right-clicking the Zip archive in File Explorer and selecting “Extract All,” you may get the extracted files into a new folder.
Download a Windows Media Player Skins Pack.
More media player skins are given at this URL
Disclaimer:
Download the files from internet at your own risk. Make sure you have active anti-virus before installing any software on your computer.