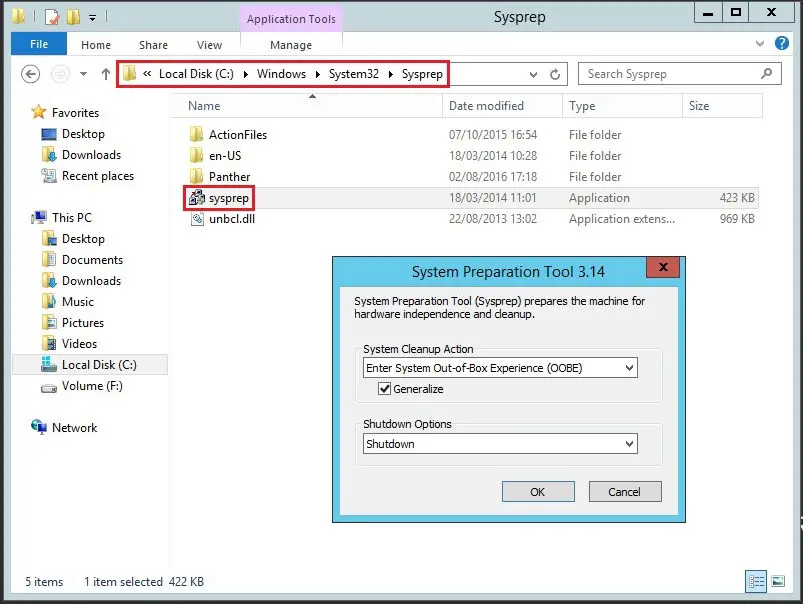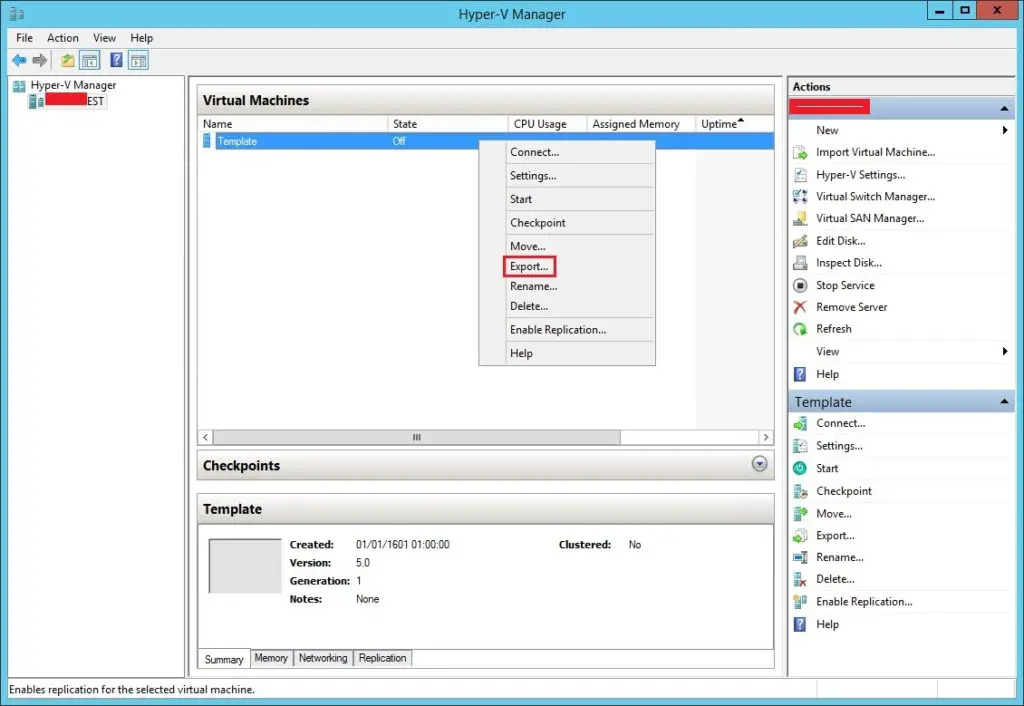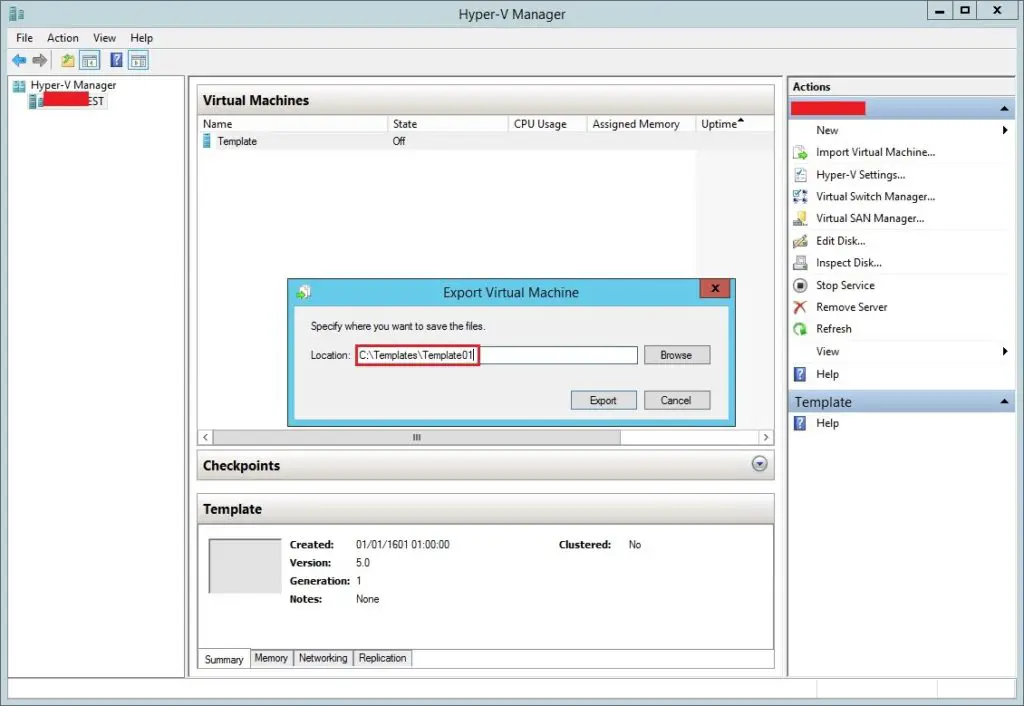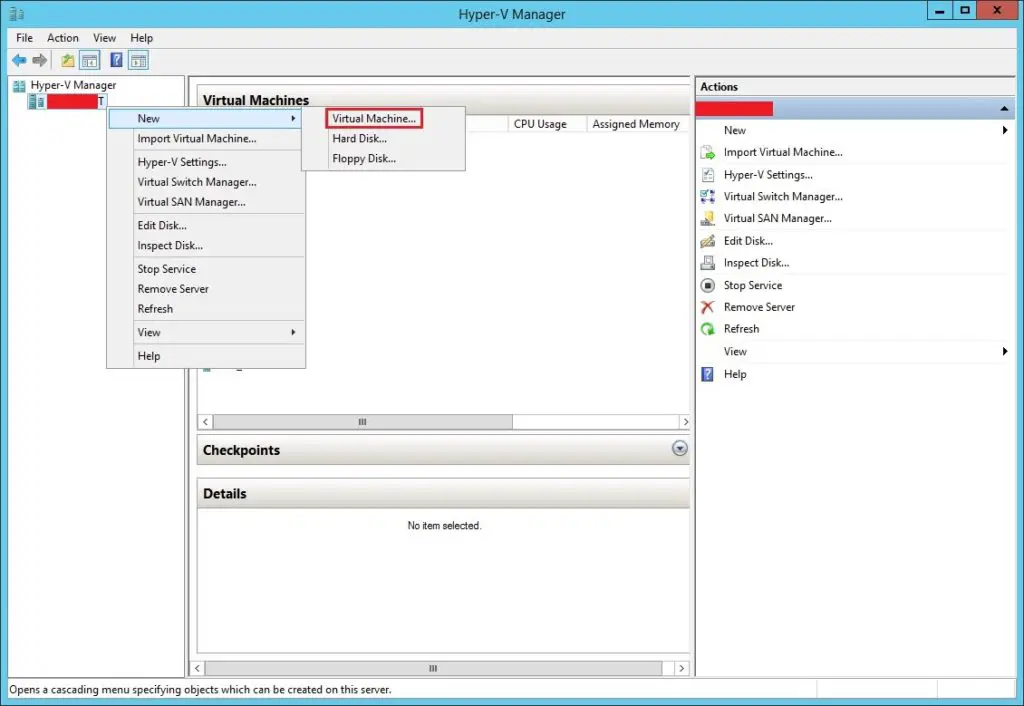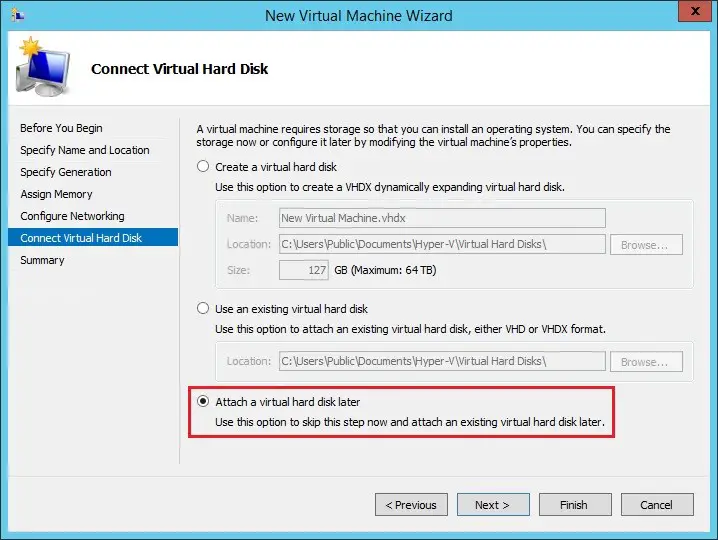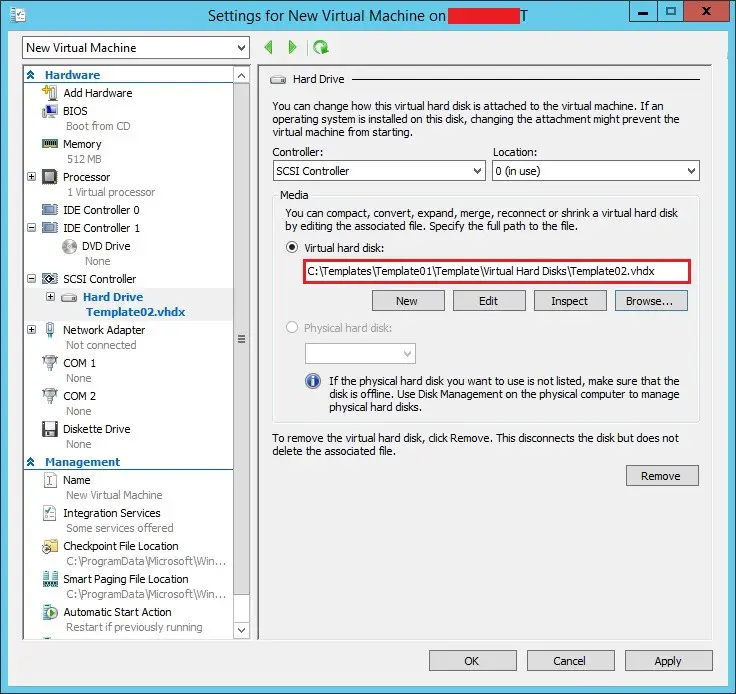How to create a Virtual Machine Template in Hyper-V
Microsoft Hyper-V is an excellent addition to run multiple environments virtually according to requirements. It is still lacking to create and manage multiple virtual machines at the same time. It can create problems when a large number of identical virtual machines are required. There is challenge for IT specialists to create a Virtual Machine Template in Hyper-V.
Somehow we can save our time by creating a Virtual Machine Template in Hyper-V. We will be able to deploy multiple virtual machines without much effort.
Virtual Machine Template in Hyper-V
The first step is to prepare Virtual Machine Template in Hyper-V. So Install operating system and required basic settings (preferred to use it without assigning IP Address or do not attach network card from Hyper-V Manager). After installation, run sysprep.exe tool located path: C:\Windows\System32\Sysprep to clone/duplicate windows installation.
After finishing process of Sysprep VM will be ready to export. Just shutdown VM if it is already running and in Hyper-V Manager -> right click on VM and select Export:
Give path of the folder where you want to save template:
After finishing the export process which will be shown in Manager console against VM name. we have to create a new VM to test this exported template. To do this right click on server name in manager console then new and select Virtual Machine option:
- After giving all relevant information regarding new VM preparation.
- select attach a virtual hard disk later as we have already a template VM.
- finish the process to create VM.
- It is better if you do create a copy of template so that you can use template VM later for other VMs
Right click on newly created VM. select settings and attach Hard Disk. select virtual hard disk option with give path where you saved previously created template.
That’s all, your new VM is ready to use. We can save hassle of windows installation and through this way you can create new VMs in less time and efforts along with software installation.