Restore Local Group Policies Settings to Default in Windows 2016 Server
IT Administrator like me are always looking for something new and this can create a situation where you can mess up things to a certain level where you want to reset everything to default. Things can go wrong while working with group policies and you have to restore them to default. There are two methods to do this, a long and boring one and other one is simple and easy to follow. A couple of commands and your group policy is reset to default.
1. Long Way to Restore Local Group Policies Settings to Default in Windows 2016 Server
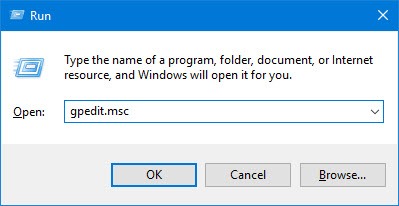
- You can press Windows + R, type gpedit.msc in Run dialog, and hit Enter to open Local Group Policy Editor in Windows 10.
- In Group Policy Editor window, you can click as following path: Local Computer Policy -> Computer Configuration -> Administrative Templates -> All Settings.
- Next you can click State column in the right window, and it will display the policy settings by category. You can easily find the Enabled/Disabled policies at the top.
- Then you can change the state of those policies from Enabled/Disabled to Not Configured.
- Continue to find the following path in Group Policy Editor: Local Computer Policy -> User Configuration -> Administrative Templates -> All Settings. And do the same to change the modified Group Policy settings from Enabled/Disabled to Not Configured. Save the changes.
- To make the resetting take effect, you can restart your computer, or open elevated Command Prompt, and type gpupdate.exe /force, and hit Enter to execute the command.
2. Easy Way to restore your group policies
- Go to Start menu, type cmd, right-click Command Prompt app to choose Run as administrator. This will open elevated Command Prompt in Windows 10.

- now you need to type the command: RD /S /Q “%WinDir%\System32\GroupPolicy” in Command Prompt window and hit Enter button to run the command.
- Run second command: RD /S /Q “%WinDir%\System32\GroupPolicyUsers”, and hit Enter.
- Now you need to force the default policies (reset using the above commands to default) gpupdate /force, and hit Enter button to update the Group Policy settings or you can just restart your Windows 10 system to make these changes to take effect.
- After the restart or gpupdate /force command the group policies of your system are reset to default. Enjoy the default policies and start the configuration again.
- I like the smart way as its easy to follow and execute, also it saved a lot of time.