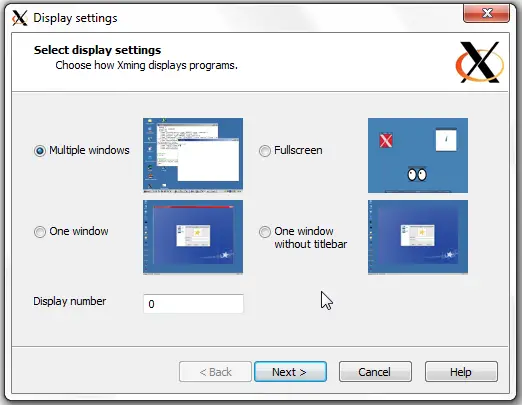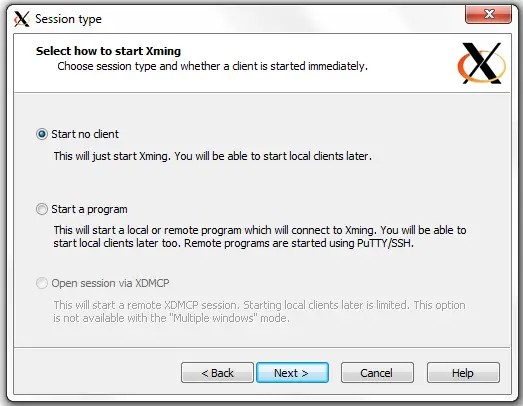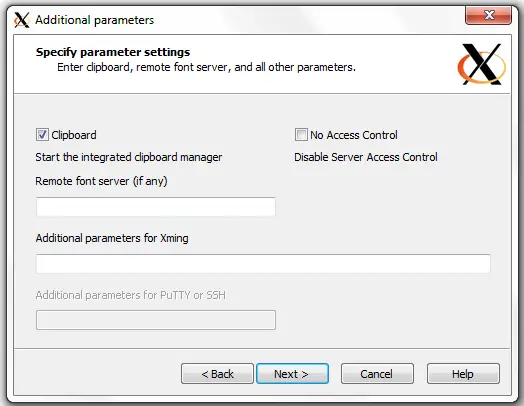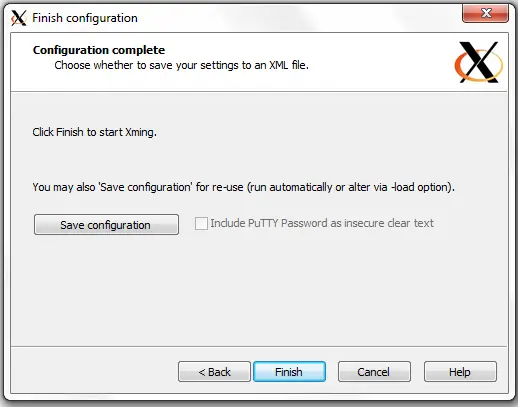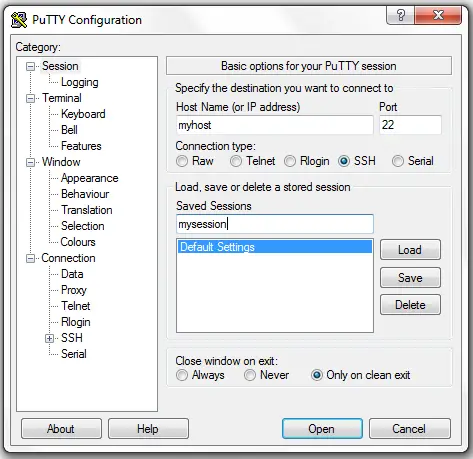Error while trying to connect remote Linux/Unix Server from Windows Client:
Error Description:
- XCLOCK not working with oracle user
- can’t open display
- cannot open display: :0.0
Solution: can’t open display
You can face above mentioned errors and most commonly can’t open display when try to connect Linux remote server via windows client during Oracle installation. This will only occur if you are trying to install Oracle using Linux Shell or terminal. To resolve issue, we need couple of software to get connected with remote server. First is Putty and other is Xming. Xming is a free X Window server for the Windows desktop. With Xming, we can show graphical applications from remote Linux computer on Windows desktop. A basic utility called Xlaunch that allows to configure Xming easily and also save configuration for future use. Download Xming from internet and install in Windows Desktop. To run Xming, click on XLaunch from start menu:
- Select Multiple Windows and click Next. Multiple windows option opens each remote Linux application in a new window.
- Select “Start No Client” and click Next. it will just run Xming and allow to wait for commands from another program (e.g. PuTTY).
- Make sure that Clipboard is selected and click Next.
Click on Finish to complete Xming configuration.
After Xming configuration now enable X11 forwarding in Putty to get graphical applications output. The error can’t open display is not only about installing the X11 on Linux Machine. It is also related to Client software not configured correctly. How to configure the putty client to avoid can’t open display?
Putty Configuration
To perform this run Putty from Windows desktop and follow mentioned steps:
- Run Putty and put hostname or IP address of remote Linux machine.
- From left side menu, under the Connection category, expand SSH and choose X11. Click the Enable X11 Forwarding checkbox.

- Now go back to Session at the top and create remote session on server. Give username and password to login in Linux server.
- Type xclock and hit enter.
- Your remote server’s GUI clock should appear on your client desktop.