Tips to optimize windows 11 for amazing gaming experience
After updating to Windows 11, have you experienced a decline in performance on your PC, or do you have a PC that is underperforming? So In this post, I have prepared tips to optimize windows 11 for amazing gaming experience. Due to poor optimization, Windows 11 has a dismal reputation for gaming performance. However, if you take the time to tweak the settings, Windows may provide an excellent user experience.
Video gaming is no longer considered only a pastime. The ability to establish guilds and cooperate with people from all around the globe fosters a feeling of community and belonging. Numerous professional gamers’ major source of income is gaming. To play games with smooth frame rates and high-resolution visuals, however, a strong computer is required. Consequently, you must optimize windows 11 for amazing gaming experience and prepare your computer for speedy game loading and optimum performance.
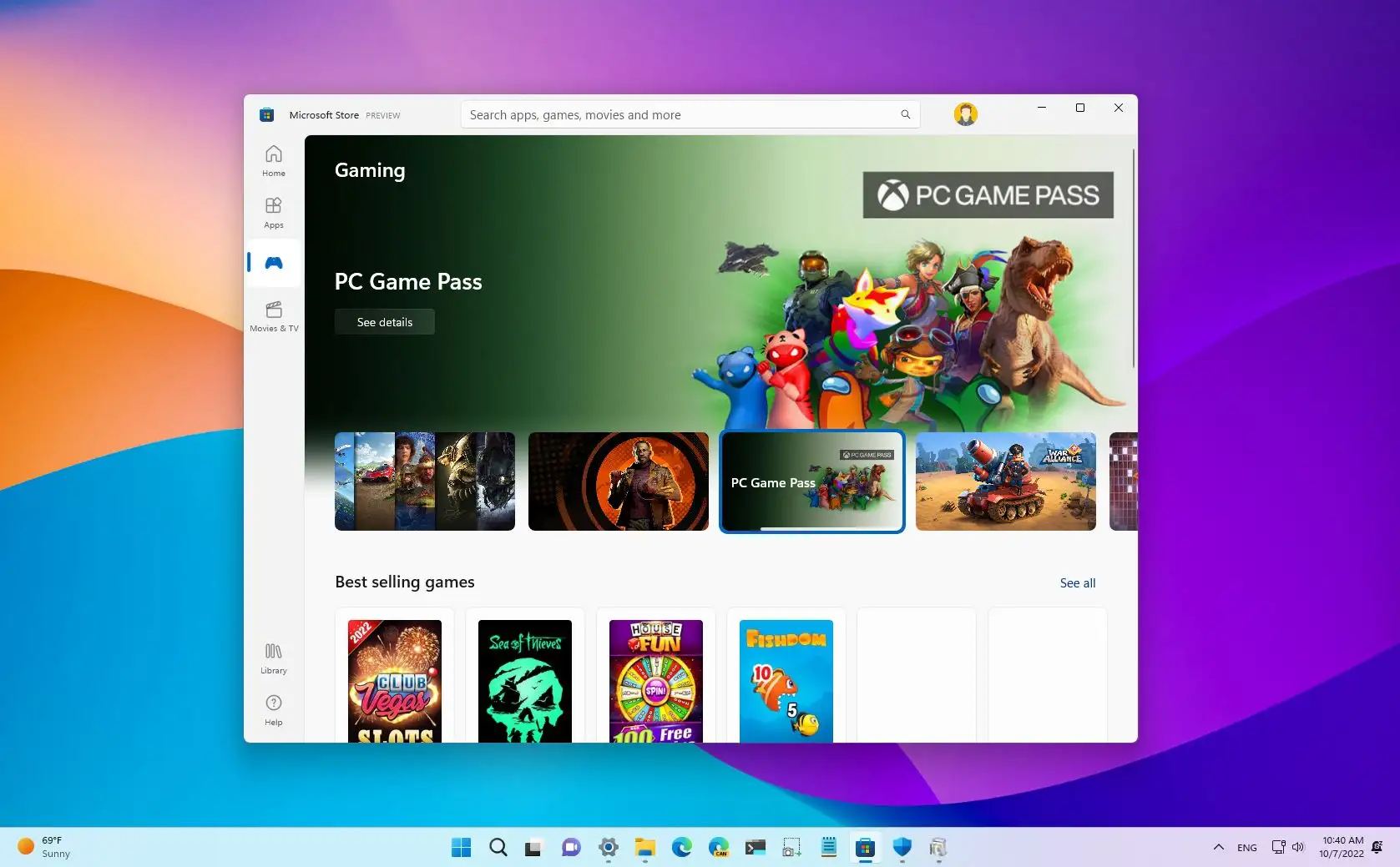
Tips for enhancing gaming performance in Windows 11
Does this mean Windows 11 is the best operating system for avid gamers? Even now, several years after its inception, it is hard to distinguish. The most recent version of Microsoft’s Windows platform has a number of enhancements that gamers will enjoy. However, opinions on whether an update is necessary remain divided.
Audio enhancements and enhanced compatibility with multiple monitors are just two of the many available additions. To take use of these features, updating to Windows 11 is straightforward. After that, though, you will need to make a few adjustments for the best possible gaming experience.
Enable Storage Sense
Possessing storage sense is one of those skills that you may not realise you need until you possess it and realise how beneficial it is. If you have not updated the most recent version for Windows 11, you may not have access to this function.
The storage sense function removes all temporary system and application files. Windows utilises several background processes and apps, which may use a significant amount of RAM. After trying it, I must say that this feature is essential for Windows optimization, therefore I’m not sure why Microsoft didn’t come up with it sooner. The steps to activate storage sense are outlined below.
- Navigate to and click on the Windows logo in the bottom left corner of your desktop.
- Select Settings by clicking it.
- If not already chosen, choose the storage option from the available choices.
- Click on the storage option after navigating there.
- Flip on the storage sense switch.
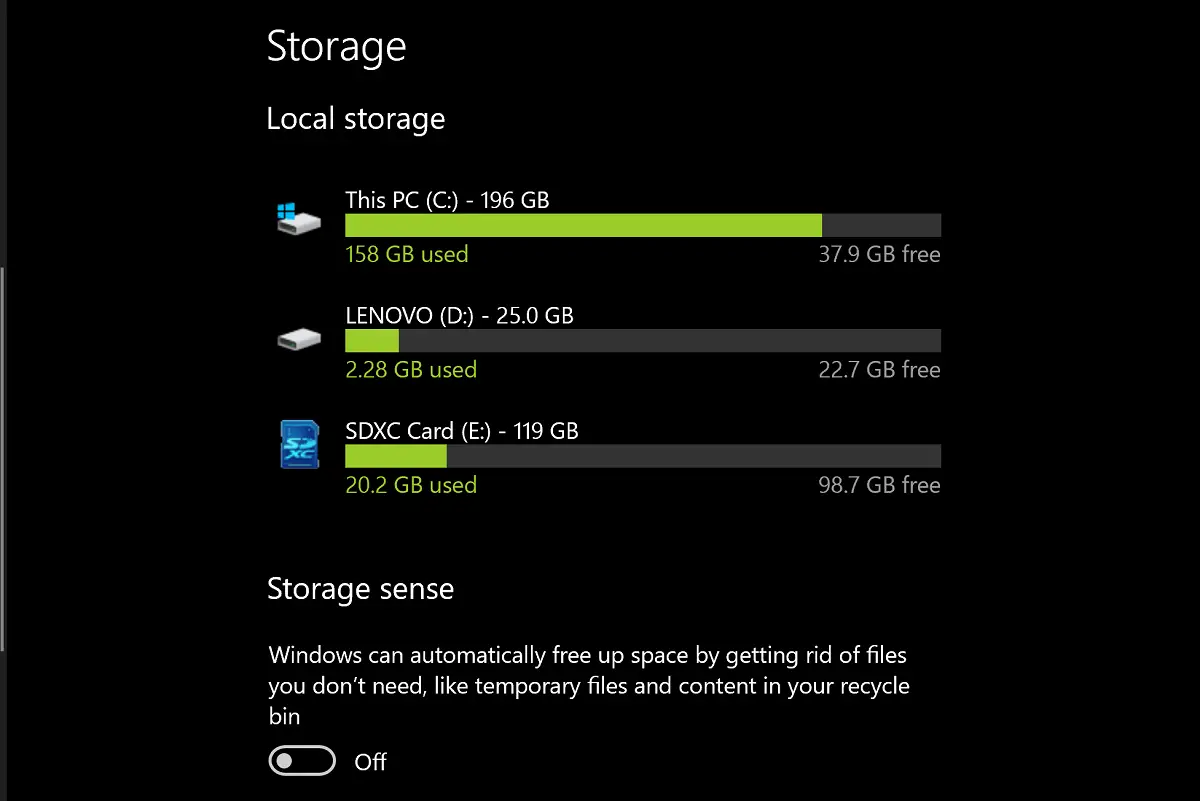
Update Your PC and Drivers
Despite the apparent simplicity of upgrading a gaming PC, many gamers wait until it is absolutely necessary to do so. Nonetheless, upgrading your operating system and graphics card drivers may enhance your gaming experience by optimising settings or addressing bugs identified since the last release.
Learn how to check for available Windows updates prior to determining whether or not to activate automatic updates.
- Press the Windows key + X.
- Choose Settings.
- Select Windows Update from the left pane.
- Click Check for Updates. If you find any updates, install them by following the prompts from the same menu.
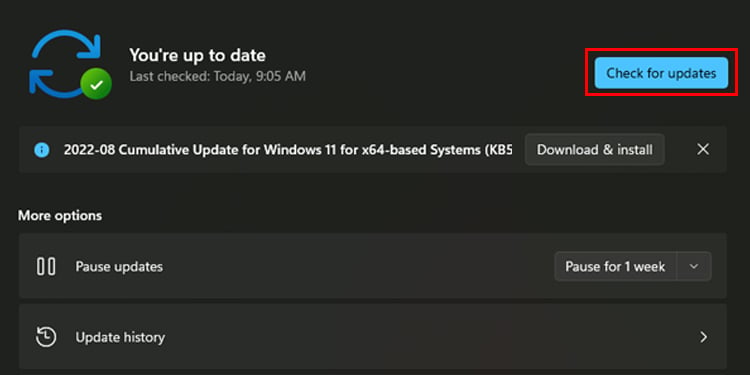
Maintaining an up-to-date Windows installation is the best way to obtain the most recent fixes and enhancements while minimising your exposure to security vulnerabilities. The same effect can be achieved by updating the software on your graphics card. By searching for patches and upgrades for your NVIDIA or AMD software, you can quickly install them.
Game Mode
Since the mode never appears to be nearly as good as the creators and publishers would want it to be, players often dispute over the optimal method to play. Despite this, there have been some favourable reviews concerning Windows 11’s gaming mode, so you should check it out.
Windows 11’s new Game Mode is fantastic since it prevents your computer from scanning for and downloading updates while you play. Play without interruption from alerts or restart requests.
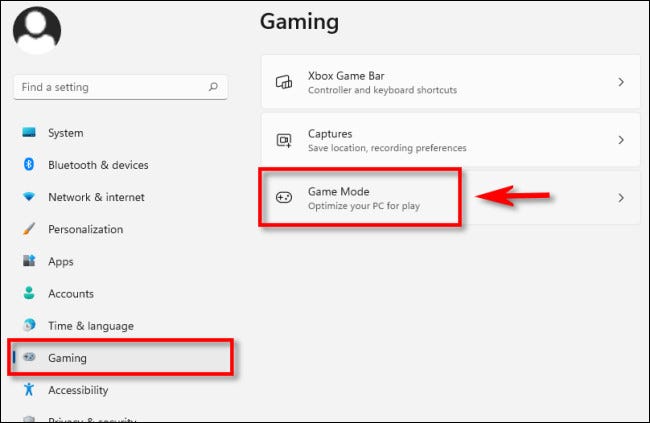
Disable Unnecessary Apps
Some applications will automatically launch in the background when you switch on your computer. This is a significant bottleneck since these programmes use a great deal of unneeded CPU time and memory, so stifling the overall gaming experience.
- Use your keyboard’s CTRL, ALT, and Del keys to start. It must be pressed simultaneously in order for it to operate.
- You’ll be returned to the starting screen by Windows. Choose the task management choice here.
- The task manager’s new window will now open. Select additional information by clicking the drop-down arrow next to it.
- Open the Startup tab.
- All of the programmes that start up with the computer automatically will be included. Turn off the ones you don’t need.
- When finished, close the task manager.
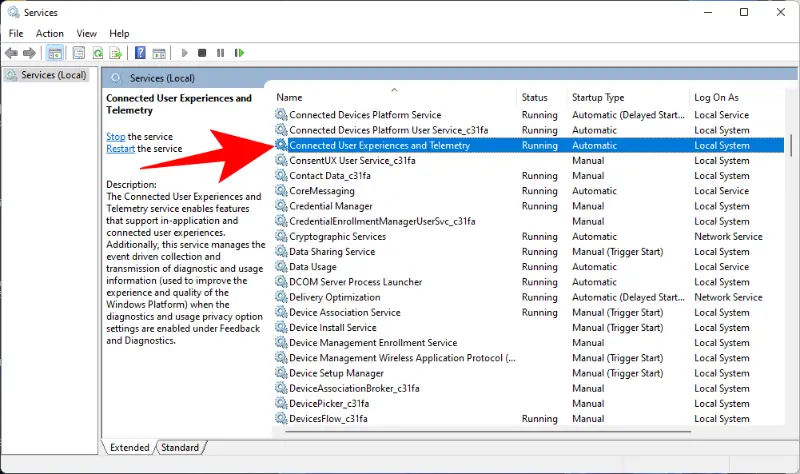
Enable High-Performance mode in Windows power settings
The last step is to change the Windows power settings to high performance. By doing so, Windows will be able to maximise your system’s hardware capabilities and give the best performance. Follow these instructions to enable the high-performance option in Windows’ power settings.
- Enter “control panel” into the Windows search box, which is adjacent to the Windows logo.
- On the keyboard, hit the Enter key.
- Enter “power settings” in the search box at the top right of your desktop screen to get the control panel window.
- Set the high performance power plan choice as the default.
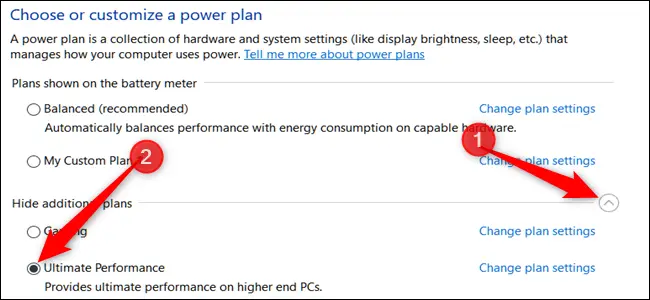
Conclusion
So, here are some exhaustive list of recommendations for optimising your Windows 11 computer for gaming that I have discussed in this post. For optimal outcomes, all five of my suggestions should be implemented together. In light of this, I hope you find these instructions to be clear. Please do not hesitate to contact me if you have any queries or need assistance. Congratulations to the video gaming industry!