Windows 11 Common Problems and fixes
Microsoft Windows 11 is in business for a good amount of time and is really awesome in features but still there are multiple issues which must be fixed or at least there must be remedies available to resolve them. Still there are many Windows 11 common problems which needs to be fixed on priority.
In this post, I have discussed some windows 11 problems and bug fixes since its release. Early users of Windows 11, which is now officially available, have reported several bugs and other difficulties. While Microsoft should be able to address many of these problems quickly, when you encounter one, you want to know what’s wrong with your computer and how to repair it, not when a remedy could be available. To assist you in resolving Windows 11 issues, we’ve produced this guide listing the most frequent ones we’ve seen so far, along with potential solutions.
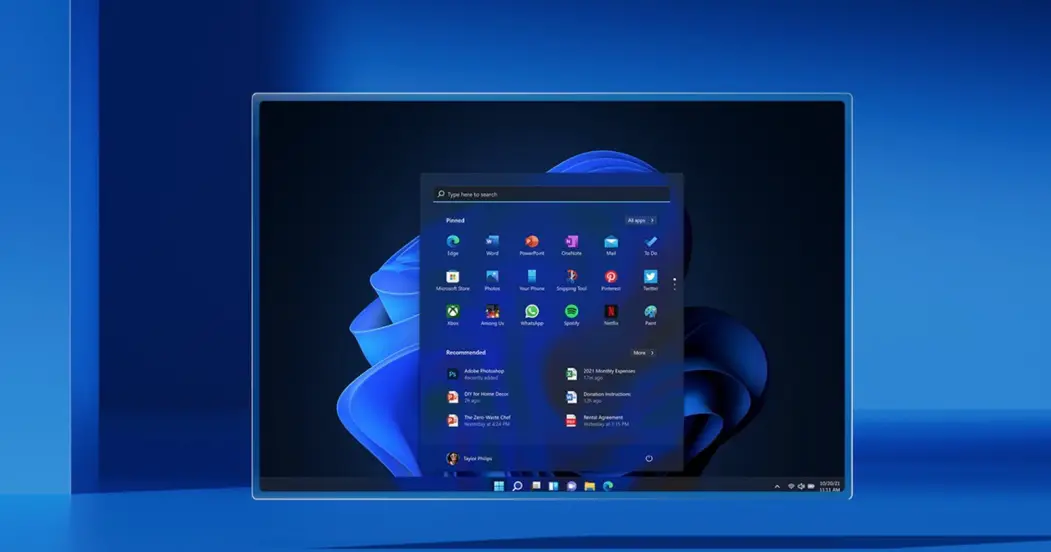
Microsoft does not allow Windows 11 upgrades
Windows 11 was released on October 5, however, it will be difficult to install. To run Windows 11 or the Windows 10 update, your computer must satisfy Windows 11’s strict system requirements. Now, what’s required is:
- CPU: 1 gigahertz (GHz) or faster with 2 or more cores on a compatible 64-bit processor or System on a Chip (SoC)
- RAM: 4GB
- Storage: 64GB of larger
- System firmware: UEFI, Secure Boot capable
- TPM: Trusted Platform Module (TPM) version 2.0
- Graphics card: Compatible with DirectX 12 or later with WDDM 2.0 driver
- Display: High definition (720p) display that is greater than 9” diagonally, 8 bits per color channel
- Internet: Windows 11 Home edition requires internet connectivity and a Microsoft account to complete device setup on first use.
This problem may obstruct many pathways. Verify that the PC you’re attempting to install Windows 11 on matches the minimum system requirements. Utilize Microsoft’s PC Health Check program, which is accessible for free on the Windows 11 website (the link to do so is at the bottom of the page). The PC Health Check application will then advise you whether or not your system fulfills the Windows 11 installation requirements, as well as what adjustments are required.
If you’re PC doesn’t meet the Windows 11 system requirements:
If you can’t run Windows 11 on your computer, it probably isn’t powerful enough. To install Windows 11, you must ensure that your machine fulfills the minimal requirements, a few of which are stricter than others. To satisfy the minimal requirements, your computer must have TPM 2.0 (Trusted Platform Module) and a reasonably modern central processor unit.
This is done to improve Windows 11’s security. If your computer was manufactured within the last five to ten years, you may be able to activate TPM 2.0 in the BIOS. To establish whether TPM activation is possible, restart the computer, visit the BIOS configuration panel, and explore. If you can get Windows 11 to function, you may be able to install it without any issues.
However, Windows 11 may be installed and used on computers that lack some of the prerequisites listed above. When doing a clean install of Windows 11 from an ISO file, you will often be offered the option to continue with an incompatible system; however, you will be informed that doing so may prevent you from receiving crucial Windows 11 updates and might harm your PC (very unlikely).
If Your PC meets the minimum system needs for Windows 11:
Even if your PC satisfies all of Microsoft’s stated requirements for Windows 11 and passes the PC Health Check with flying colors, Microsoft may deny the update. Microsoft will offer all Windows 10 customers a free upgrade to Windows 11 in the middle of 2022, but consumers will not get invitations to upgrade until the end of the year. The most recent and compatible machines should be given priority. Users of Windows 10 should ultimately have the option to update through Windows Update, although this might take many months.
If Windows 11 causing Internet slowdown:
Microsoft advises that early adopters of Windows 11 may have connection issues owing to reports of incompatibility between Windows 11 and some Intel networking products. Microsoft claims that Intel’s Killer and SmartByte networking software is incompatible with Windows 11. As a result, Windows 11 computers using the aforementioned programs online might experience slower page and video loading times.
Similar to previous AMD concerns, there is nothing we can do other than wait for Microsoft to resolve the issue (that Microsoft has solved). Initial plans were planned for the corporation to deliver a remedy on October 12. As of this writing, no such patch has been made available to the public.
Windows 11 still has Windows 10 Start menu:
According to some individuals who beta-tested Windows 11 before its release, the Start menu and taskbar of Windows 10 remain after upgrading. If this occurs, there seems to be a straightforward remedy. To remove a Windows update, go to Control Panel, Programs, Programs, and Features, and then Installed Updates.
Windows 11 context menu loads slowly:
There may be a slight delay before the right-click context menu shows for Windows 11 users. In this instance, you are not alone in your dissatisfaction. A trivial flaw causes the new context menu in Windows 11 to launch slowly for certain users.
Reportedly, the duration of these pauses might vary from a few milliseconds to one second. According to Windows Latest, Microsoft has started testing a preview version of Windows 11 (build 22478) that solves this problem. Fortunately, Windows 11 can be improved speedier in other ways.
Windows 11 Start menu prevents typing:
While it is to be anticipated that Windows 11 will have some graphical glitches and quirks, many users are reportedly experiencing a particular issue: when they press the Start button to activate the new (centered) Start menu, Windows 11 refuses to accept any keyboard input. If you often utilize the Start menu’s search function, this might be a significant time drain.
Thanks to a solution given by Microsoft, this issue is readily resolvable. Microsoft suggests using the Run program if the Start menu fails to recognize your input. To open Run, you would typically press the Start button and then type run. However, given the nature of the problem, you may want to try the following keyboard shortcut: Combining the R key with the Windows key will launch Run.