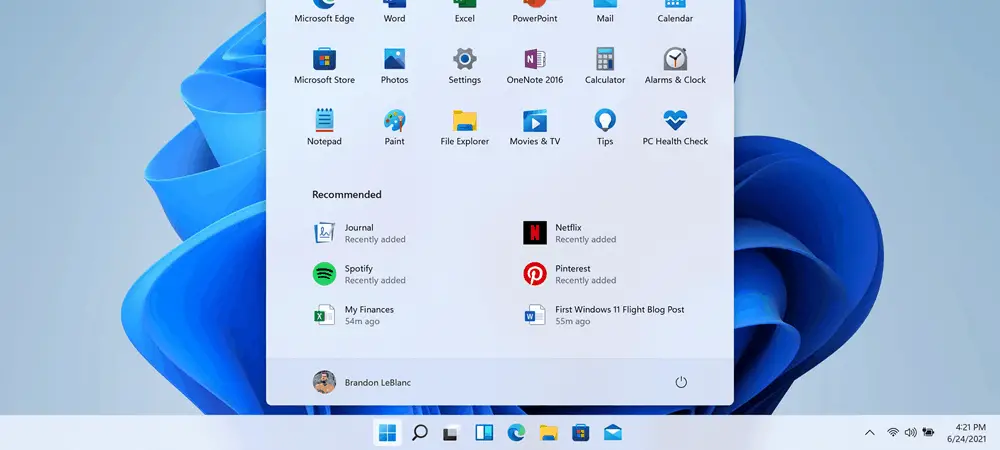Windows 11 tips and tricks
Every time a new Microsoft windows 11 version is released, there is always some new tips and tricks in it. If there is one thing that unifies Windows users, it is their pursuit of excellence and speed. Whether you’re a Windows novice or a seasoned veteran adjusting to the new interface, the compilation of windows 11 tips and techniques we’ve compiled will prove essential.
According to our examination of Windows 11, the new features of Microsoft’s operating system have the potential to boost corporate and home user productivity. Some of Windows 11’s specialised productivity functions may be unfamiliar to even seasoned users. We are here to present you the very finest. With their assistance, Windows 11 will be operational in no time. Some will enable you to customise it to make it your own. It is essential to remember that they all share the objective of enhancing Windows in some manner.

Focus settings
Focus Help in Windows 11 is a terrific time-saving programme. If you’ve ever used such concentration aids on the finest smartphones, you understand how valuable they are. Open the Start menu and enter “Concentration” to get the Focus menu and begin utilising Focus help. You have control over the length of your focus sessions and can choose which programmes will inform you of changes. For example, you may like to limit alerts to just those originating from your work Gmail and Slack channels so you can dedicate more time to things directly related to your job. On the other hand, you may deactivate work-related applications when you want to relax if you maintain concentration.
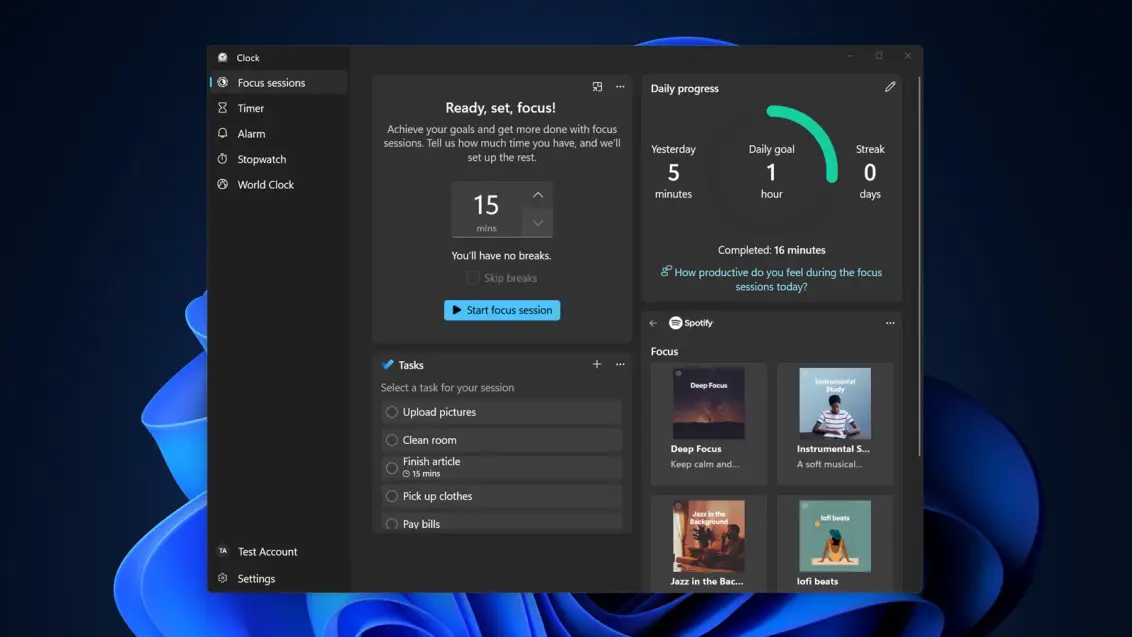
Snap layouts
Since this was disclosed prior to the release of Windows 11, it cannot be considered a secret feature. Nevertheless, we chose to include it since so few people who may benefit from it actually use it.
Snap Layouts enable you to organise windows and programmes on your desktop quickly and simply. To utilise the maximise function, move the mouse cursor to the upper right corner of the window or application you want to enlarge. Six distinct grid layouts, each with its own set of windows, will be shown. Select the preferred configuration, and then organise windows and programmes as desired. Using Snap Layouts, you may use any connected display to your laptop. It is certainly one of Windows 11’s greatest new features.
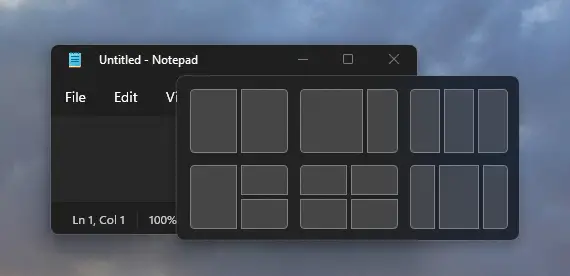
Shake to minimize
If you’re feeling overwhelmed by the number of windows you have open, try Windows 11’s new “shake to minimise” feature. By default, this function is off. To enable multitasking, choose Settings > System > Multitasking from the menu. The windows continue to quake and quiver from the title bar. Then, minimise all other open windows except the one you want to remain visible by choosing it and shaking its title bar.
It is crucial to take care when closing windows with this method, since it may quickly become a habit. The objective is not to reduce production, but to increase output.
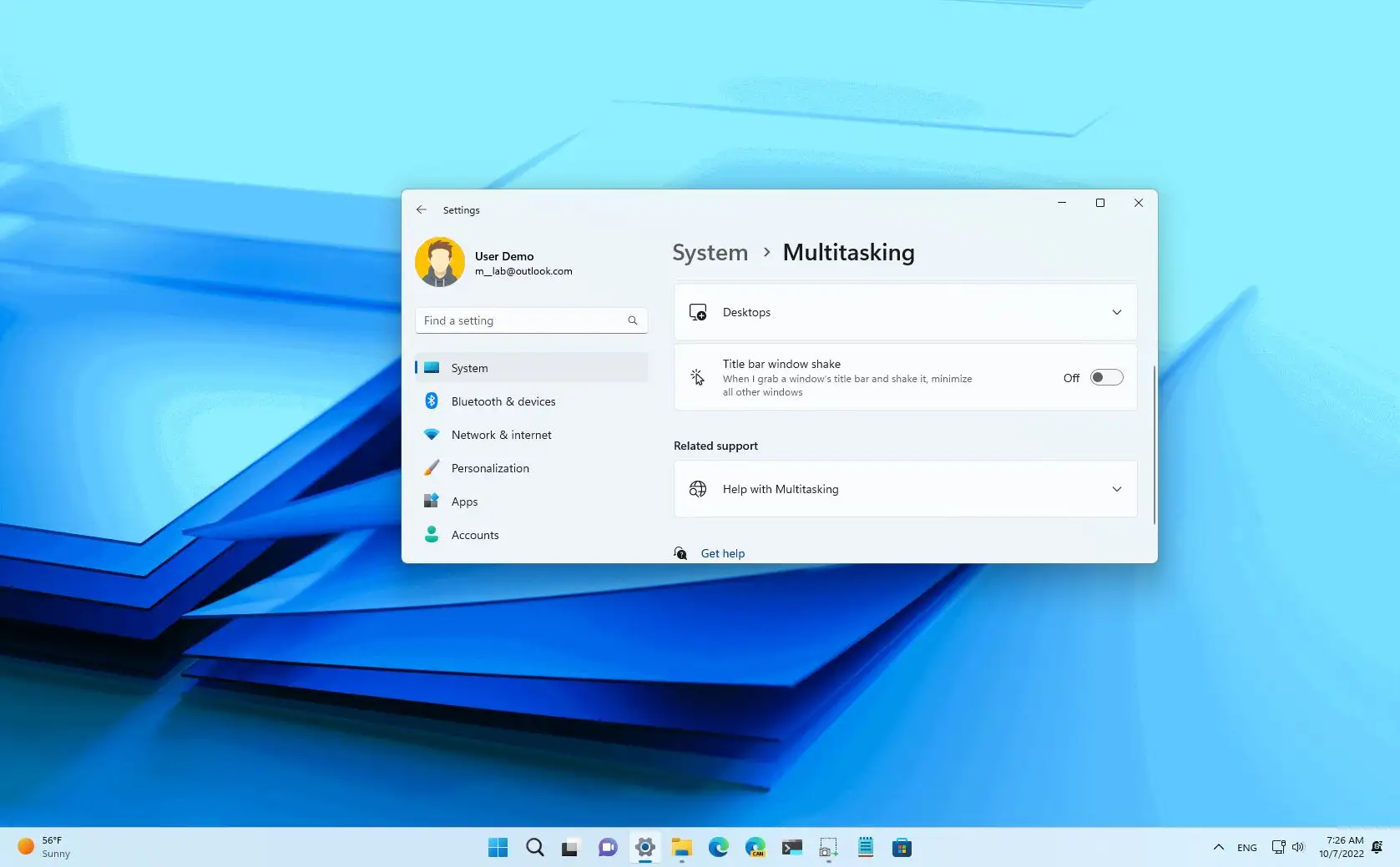
Voice to text
The excellent voice typing feature introduced in Windows 11 (also known as speech to text) is sometimes neglected.
The Windows key with the letter H initiates voice typing. Select the microphone icon from the toolbar to begin speaking. The voice typing function is so realistic that I am practically speaking this post into the computer as I write. I was shocked that Microsoft did not take use of this amazing new Windows 11 feature more.
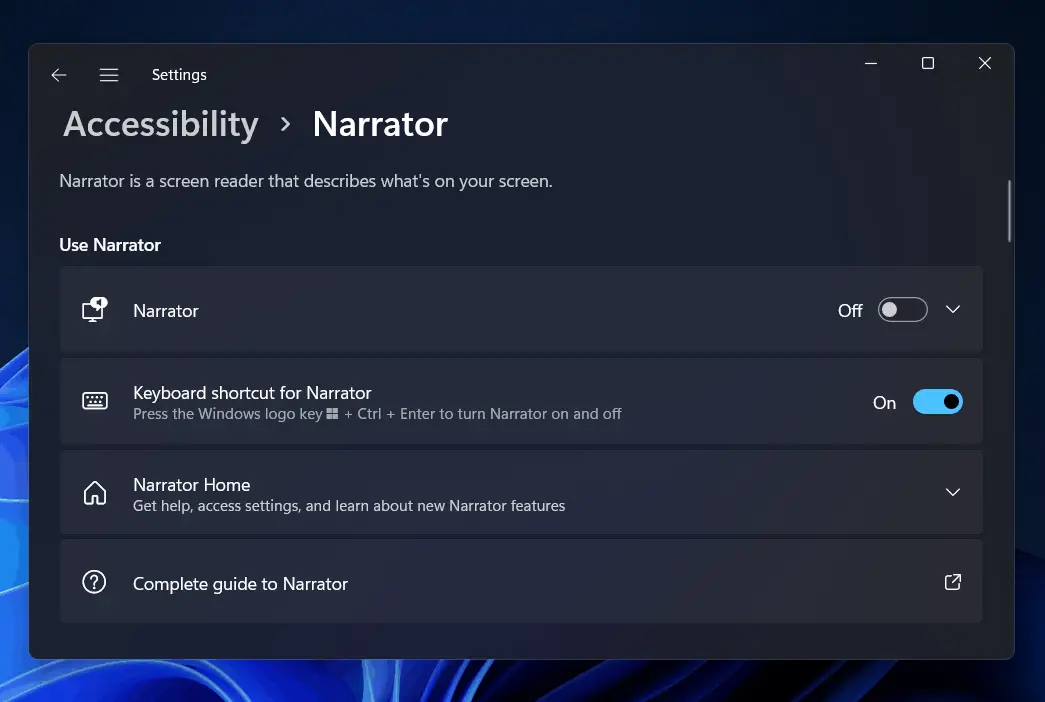
Move the Start button
Some individuals may find it odd because the Start button and other taskbar objects are centred. Right-click an empty space of the taskbar and choose Taskbar settings if you want the Start button to remain in the upper-left corner. To alter your taskbar’s position to the left, expand the Taskbar Behaviors section by clicking it.
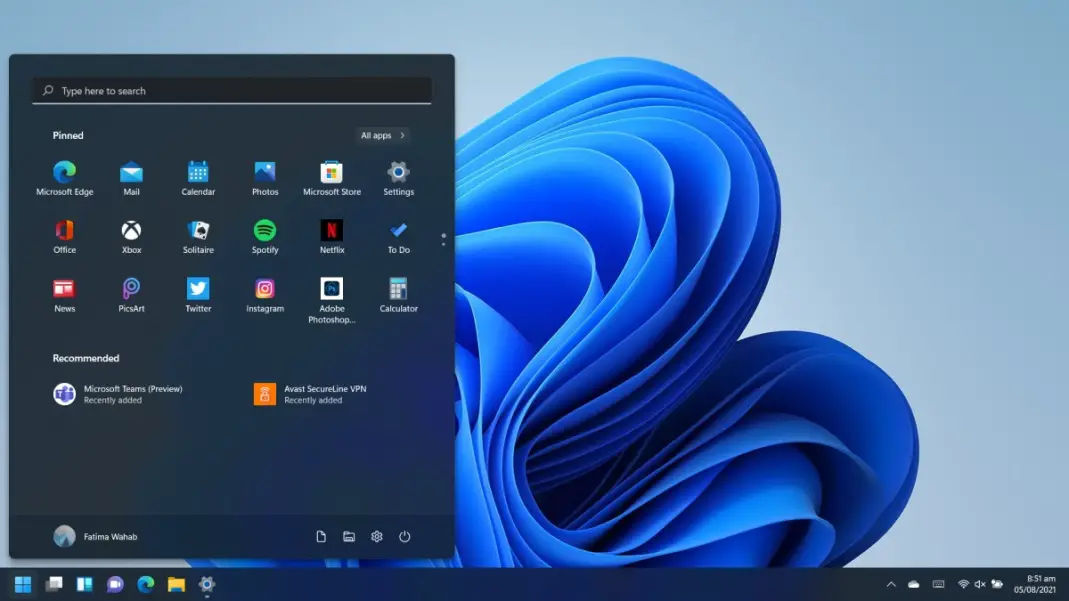
Enhance your sound
By pinning frequently-used applications to the taskbar or the top of the Start menu, these applications may be accessed quickly. Click the Start button, followed by a right-click, to locate the keyboard shortcut for a commonly used software. Choose “Pin to Start” or “Pin to Taskbar” from the subsequent menu, depending on your particular preference.
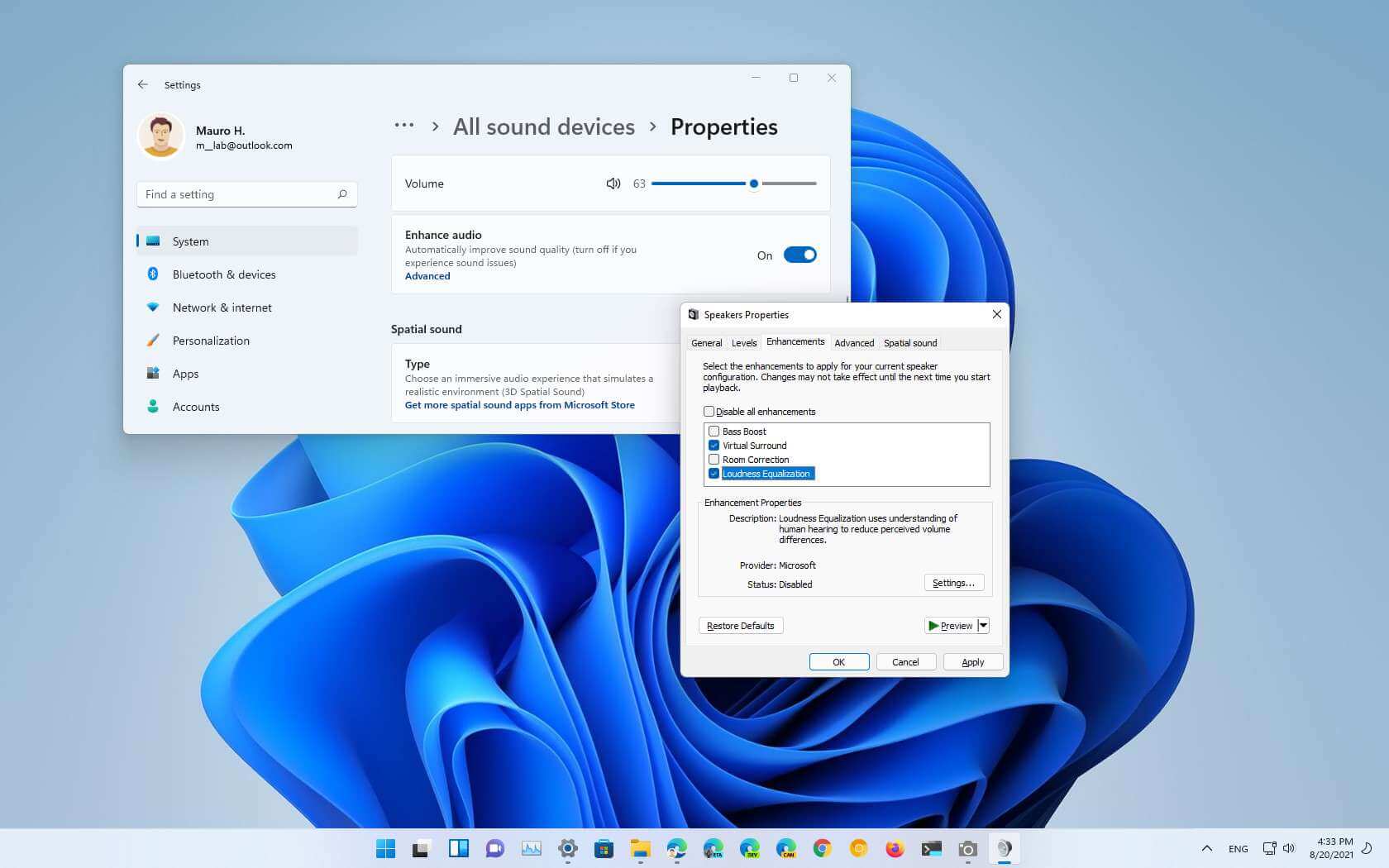
Old context menu
If the new context menu is too confusing, or if you prefer the previous one, you may simply revert to the previous one.
When you right-click on the desktop, the current context menu appears with a restricted amount of alternatives. If you choose Show more options, you will find the desired option. This menu may also be accessed by pressing Shift + F10 on the keyboard.
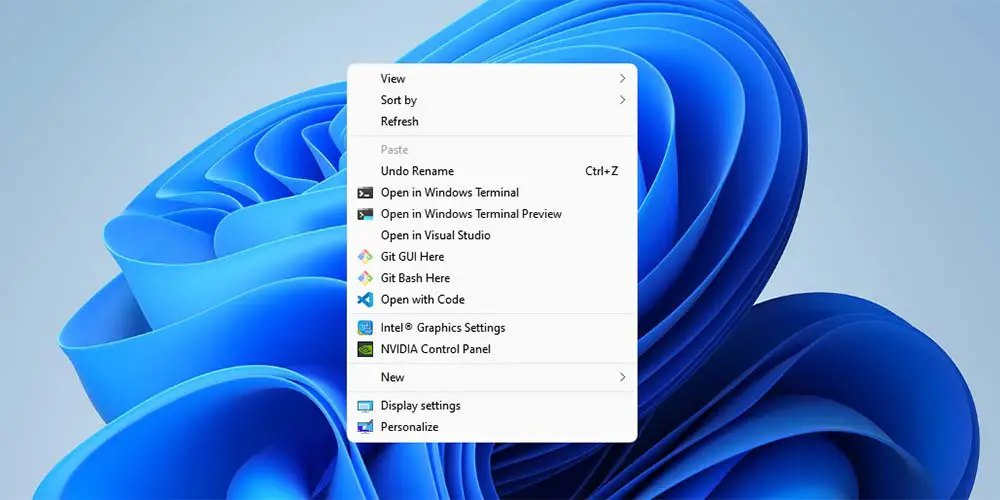
Start menu shortcuts
By right-clicking the Start button or hitting Windows + X, you may get a menu that allows quick access to a variety of Windows 11 functions. Here, you may access the different Control Panel sections, Internet Explorer, and setup options.
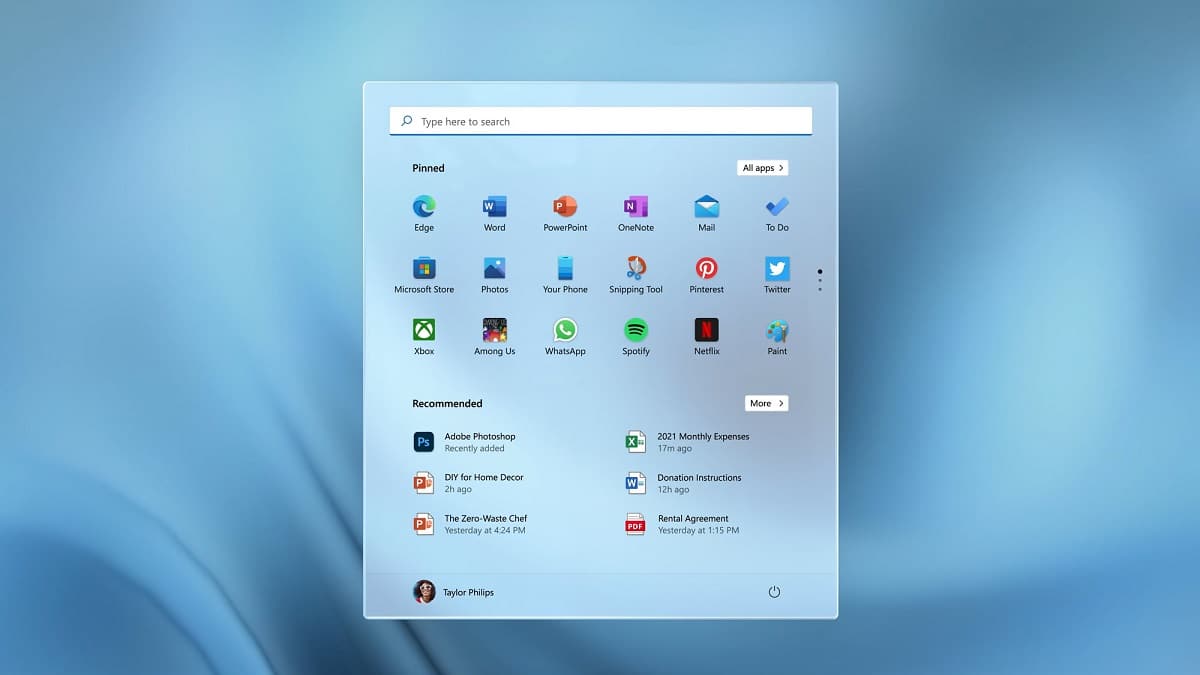
use of widgets
When you click the Widgets icon (the blue-and-white button next to the Start button) on the taskbar, a little pop-up window will appear displaying miniature applications. To modify your widget settings, click the icon to the right of your profile image. Select the Add button next to a widget’s preview to display it. To remove a widget from the main widget panel, click the x in the top right corner of the widget you no longer want.
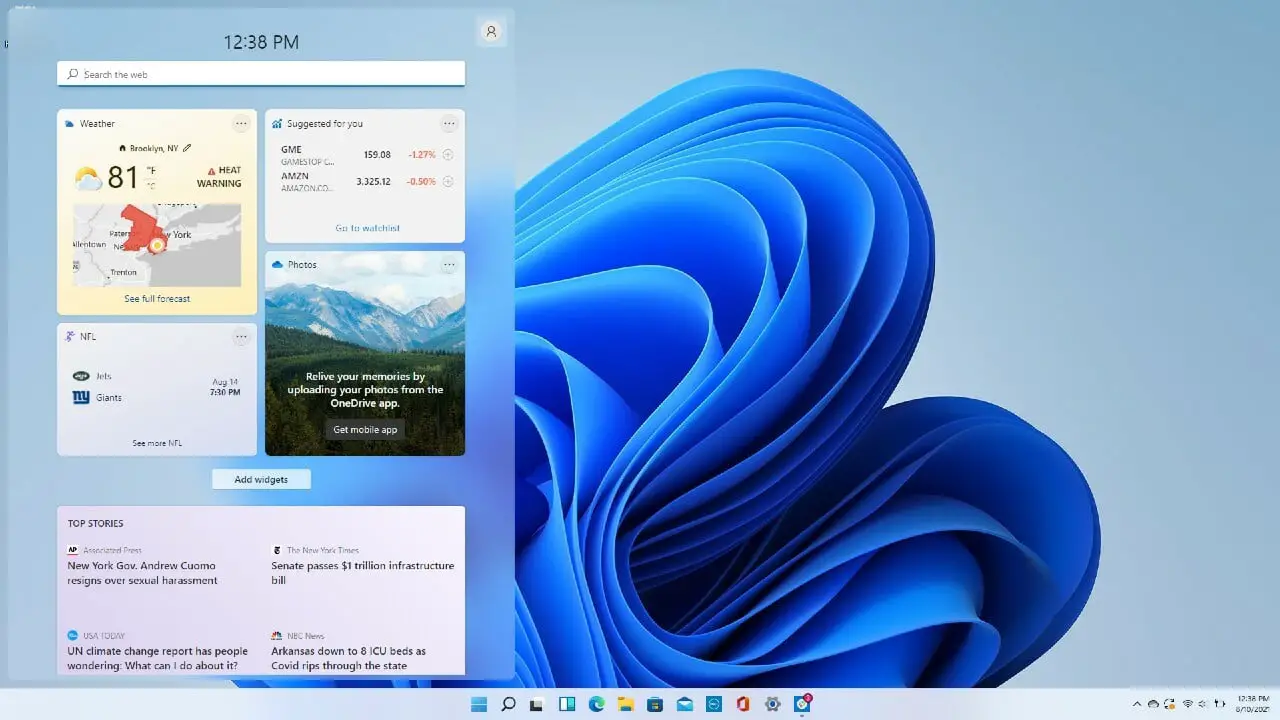
Exclude Edge in Alt + Tab
You presumably already know that pressing Alt + Tab cycles between all presently active windows and programmes. The Alt + Tab list may be enlarged to include Microsoft Edge tabs in Windows 11. To deactivate Edge tabs, launch the Settings app, go to System > Multitasking, and then choose Open windows only from the Alt + Tab drop-down menu.
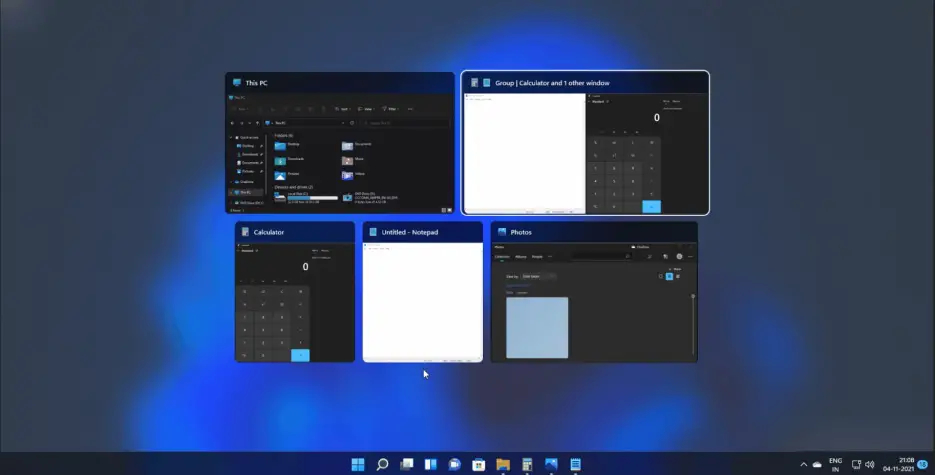
Hide unwanted Taskbar buttons
Next to the Start button are access to the Tasks and Widgets views. When you right-click an empty region of the taskbar, a menu with choices for customising the taskbar will appear. The toggles for the Tasks and Widgets views will become accessible. The Chat and Search buttons provide identical functionality.